Adobe Frescoで画像を配置
目次
Adobe Frescoでは、デバイスに入っている画像を読み込み、カンバス内に自由に配置できます。写実的なイラストを描くための参考にしたり、背景のトレースなどで写真の上から描きたいというときに便利です。また、画像を複数配置したり、装飾を入れることで、コラージュのような作品を作ることもできます。
読み込み
iPadの写真アプリに入っている画像を読み込むには、ツールバーの下の方にある写真のマークを押し、iPadの写真アプリに入っている写真を選ぶ場合は「写真」を押します。
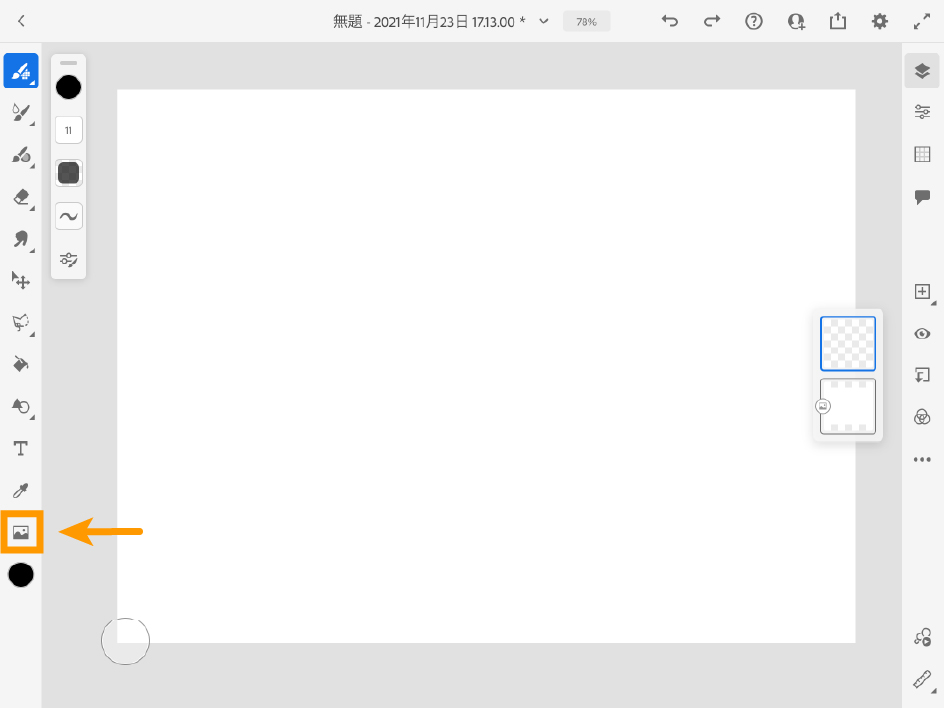
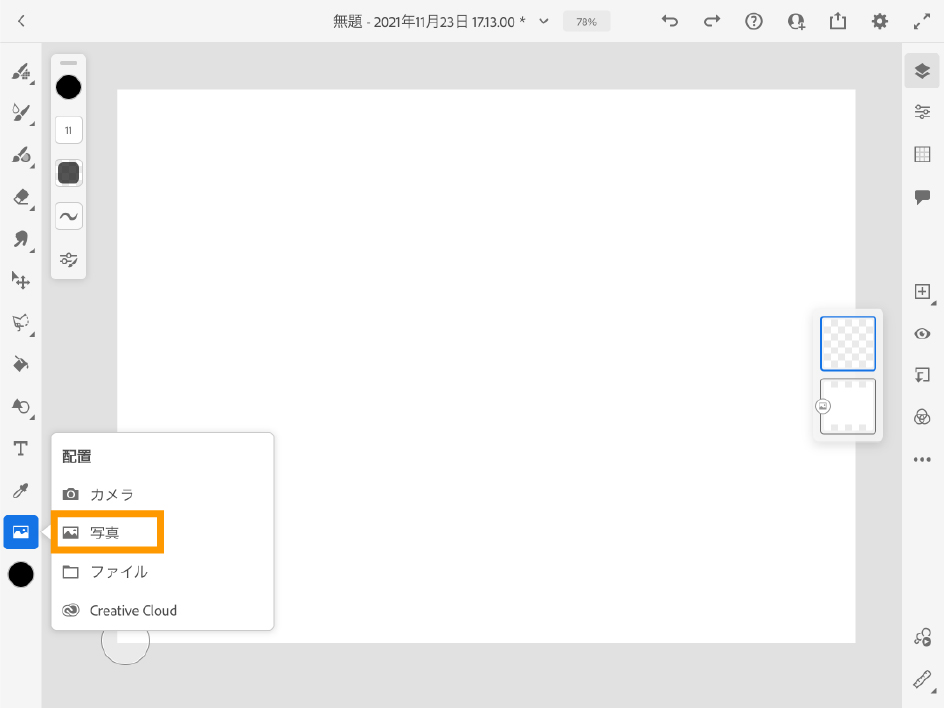
次に、写真が一覧で表示されるので、目的の画像を選びます。(押した瞬間すぐに挿入されます。)デバイスにもよりますが、iPadの場合はiPadの写真アプリに入っている写真から選ぶことになります。
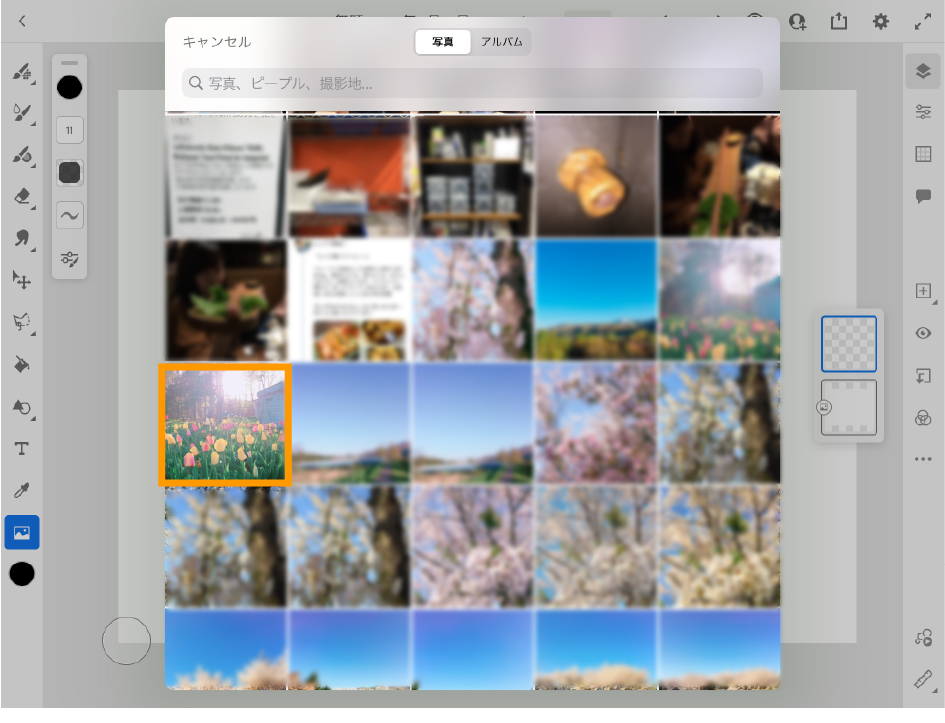
配置
画像を選んだら、カンバス内での位置やサイズを調整して「完了」を押します。その際の写真の移動やサイズ変更の方法は以下の通りです。
移動
画像をドラッグすると好きな場所に配置できます。上下左右の十字ボタンを押すと少しずつ移動します。白の丸いボタン(タッチショートカットといいます)を押しながら十字ボタンを押すと、十字ボタン単独で押すよりも移動の幅が大きくなります。
拡大縮小
写真を囲んでいる、四隅の丸をドラッグすると拡大縮小ができます。その際別の指でタッチショートカットを押しながら行うと、中心を基準に大きさを調整することができます。
配置を決めて完了を押せば、新しく画像レイヤーが生成されて画像が挿入されます。画像の位置や大きさは変形ツールでいつでも変更できます。ちなみに、カンバスからはみ出た部分は非表示になります。(設定で「アートボードプレビュー」のチェックを外すと、アートボードからはみ出したものも表示されるようになります。)
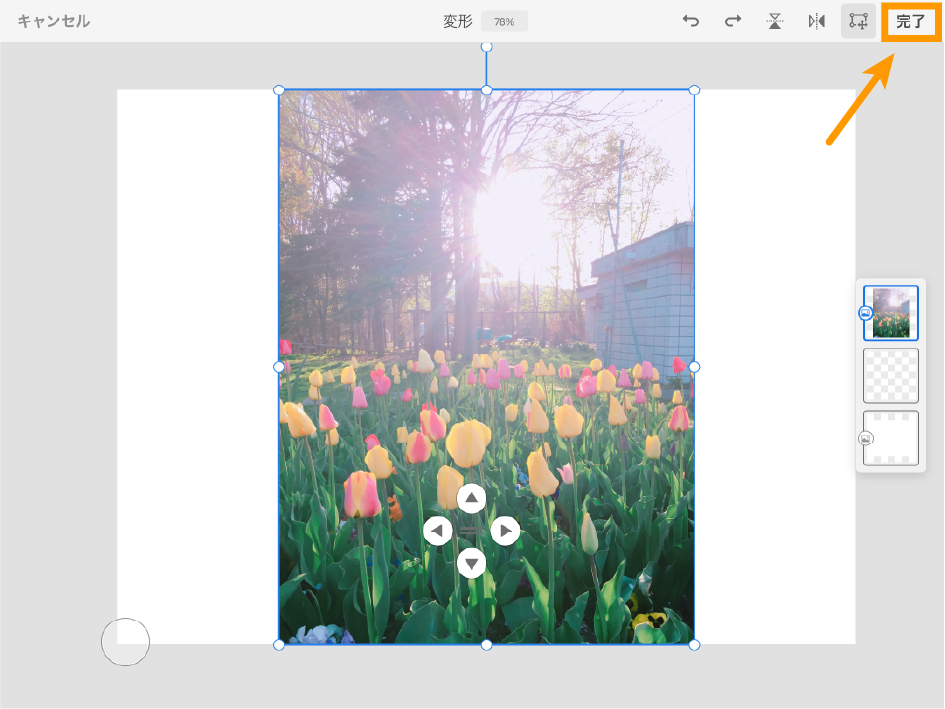
読み込み可能な枚数について
Adobe Frescoでは、レイヤーを作成できる数は無制限とされており、同様に画像の挿入する枚数でも特に決まった制限はないと推測されます。もちろん、増やしすぎると動作が重くなったりフリーズするリスクが増えるので、あまりにサイズの大きい画像や数十枚も追加するのは避けておいたほうがよさそうです。
ちなみに後述の作品ではiPhoneで撮影した7種類の画像を貼り付けてそれぞれにマスクを使用していますが、Adobe Frescoが落ちたりはせず、問題なく動作しました。(デバイスの使用状況や、スペックにも左右されます。)
最後に
写真を組み合わせてこんな作品も
先にも触れましたが、画像を複数読み込んでこのようなコラージュを作ることもできます。

画像の切り取りや色味の調整は全てAdobe Fresco内の操作で完結させています。複雑な形に切り取ることはPhotoshopなど他の画像編集ソフトのほうが向いていますが、この程度のざっくりしたものであれば、Adobe Frescoでも十分可能です。(画像を拡大してよく見てみると、輪郭がギザギザしています、、)
かなり拡大して作業したので、引きで見た時は気にならないレベルになります。
トリミングの方法あれこれ
トリミングの方法はいくつかありますが、上記のコラージュでは、選択ツールで物の輪郭をなぞりマスクをしています。実際には周りを非表示にしているだけなので、後から変更することもできます。
表示範囲を変更する予定がなければ、選択ツールで囲んで「選択範囲を反転」→「削除」でよいでしょう。選択範囲の外の画像のデータが破棄されて、ドキュメントの容量が軽くなるというメリットがあります。画像を元にしたオブジェクトをいくつも配置したい場合は、本当に使いたい部分以外は、その都度削除するとフリーズの心配が低くなるでしょう。レイヤーアクションで画像レイヤーをピクセルレイヤーに変換すれば、消しゴムも使えます。
マスクの基本の使い方については、以下の記事を参考にしてください。



コメント